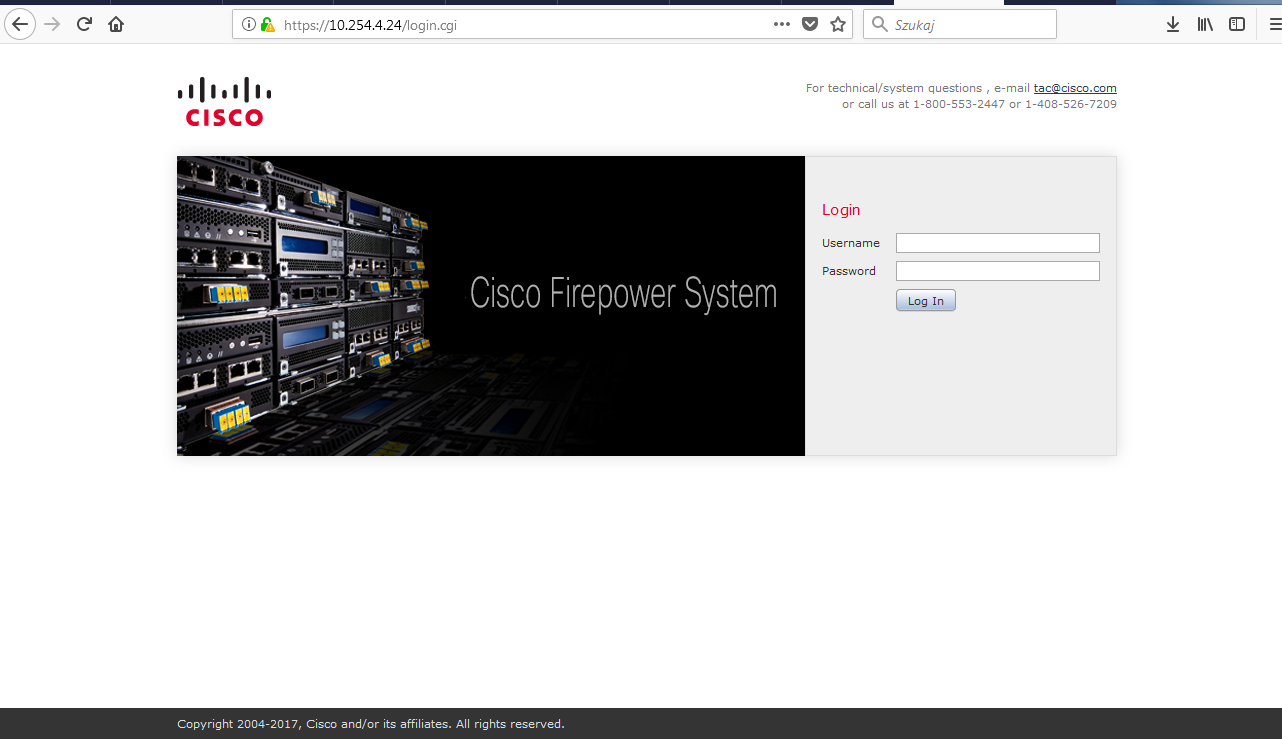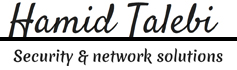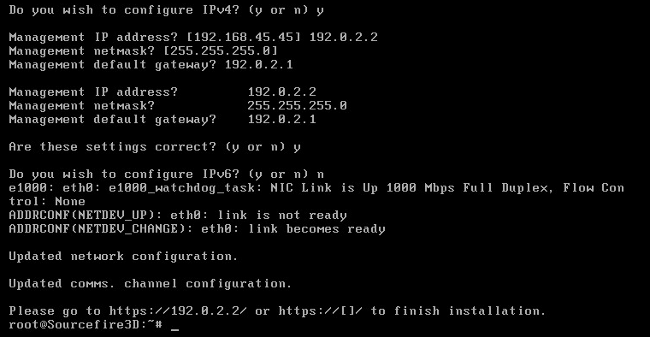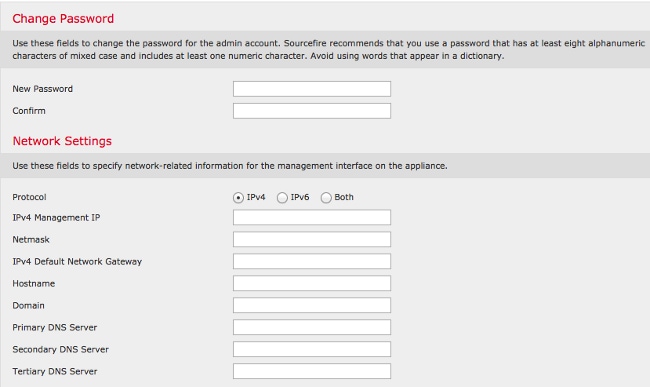Technology: Network Security
Area: Next Generation Firewalls
Vendor: Cisco
Software: 8.X, 9.X, FMC 5.X, 6.X, SFR module 5.X , 6.X
Platform: Cisco ASA, Firepower Management Center VM
Firepower Management Center installation steps
1. Deployment from OVF
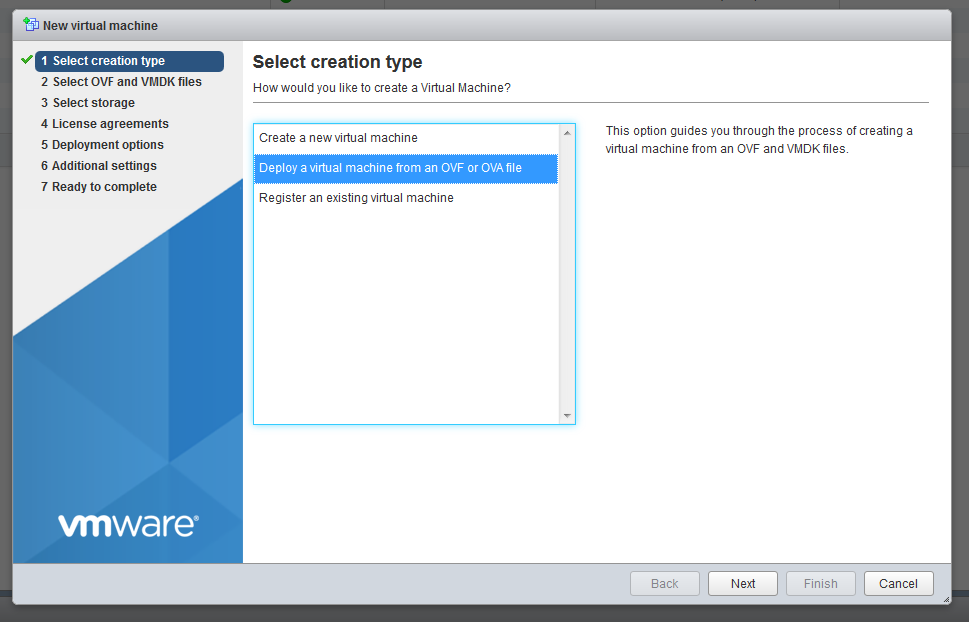
2. Assign the hostname for VM
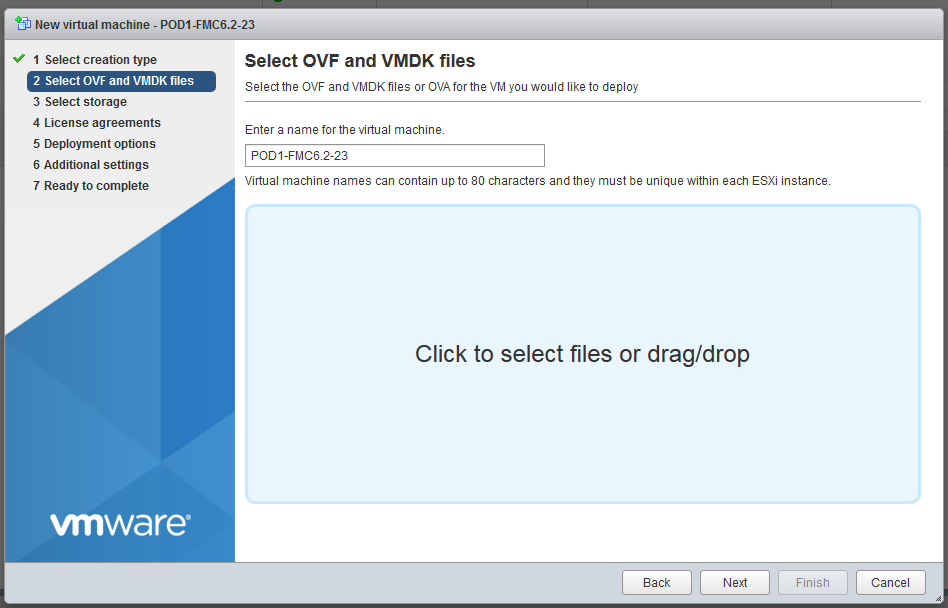
3. Choose the right ovf and vmdk files
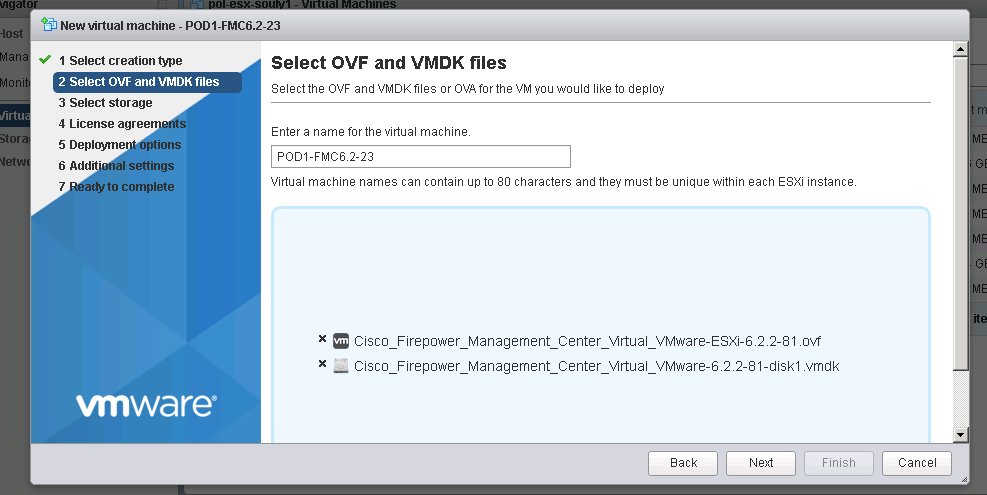
4. Select proper vNIC (the one you will use for management purposes and communication with the sensor) and disk provisioning type
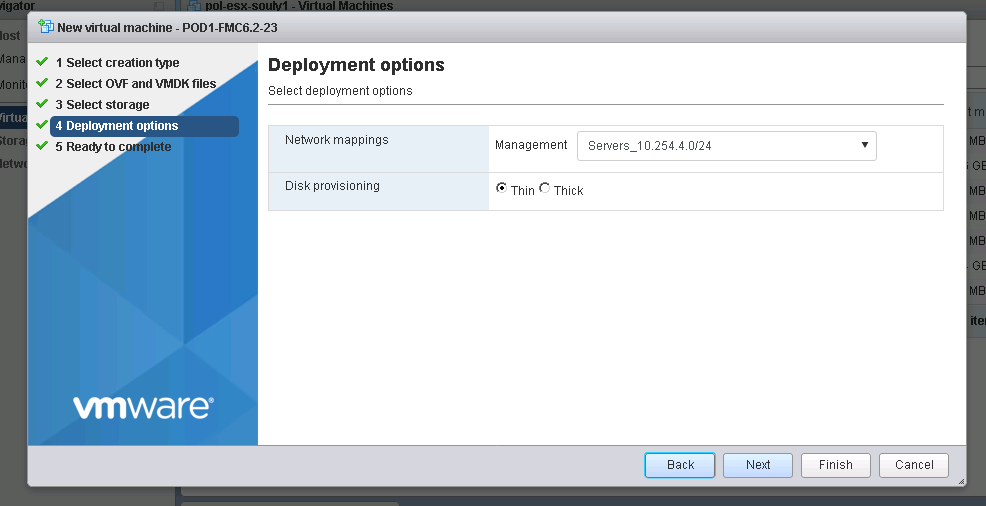
5. VM Deployment is finished
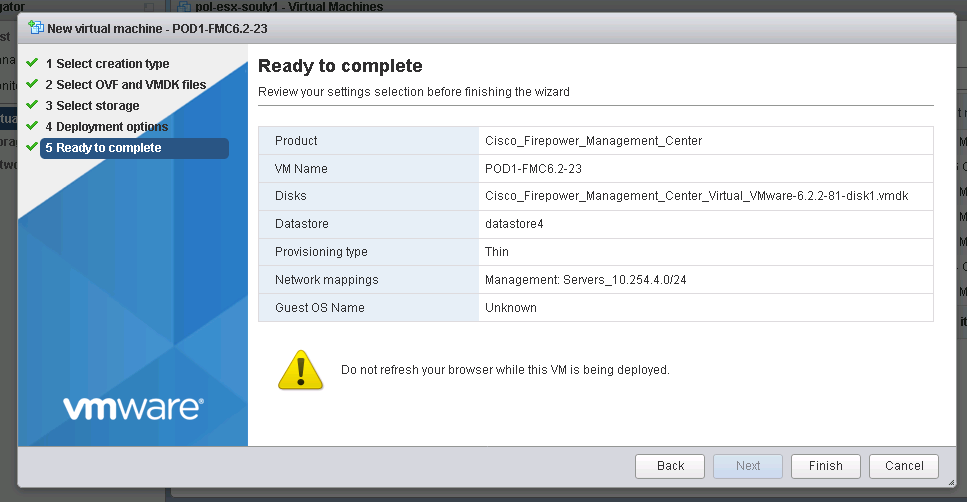
6. VM starts the installation
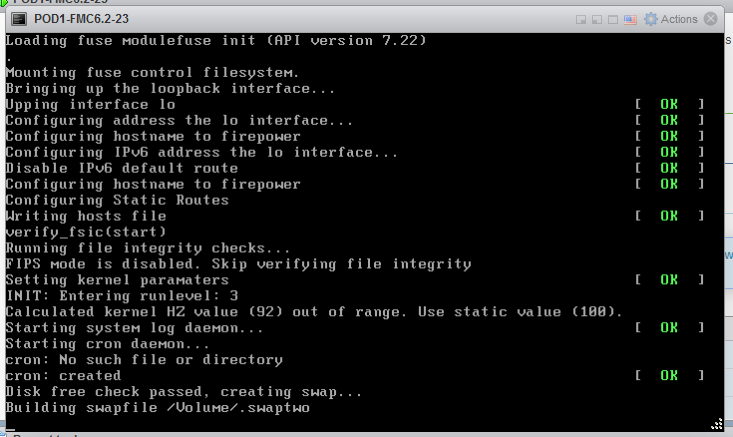
Note: The Cisco Firepower Management Center Virtual instance then appears under the specified data center in the Inventory. Booting up the new VM could take up to 30-40 minutes.
7. After about 20 minutes you will see the system first initialization message
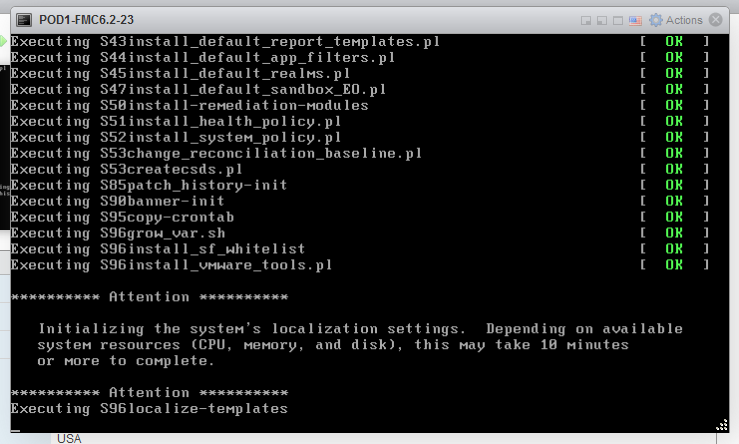
8. After installation is complete, the firepower login prompt appears.
Note: A message “WRITE SAME failed. Manually zeroing.” may appear after the system is booted up for the first time. This does not indicate a defect, it correctly indicates that the VMware storage driver does not support the WRITE SAME command. The system displays this message, and proceeds with a fallback command to perform the same operation
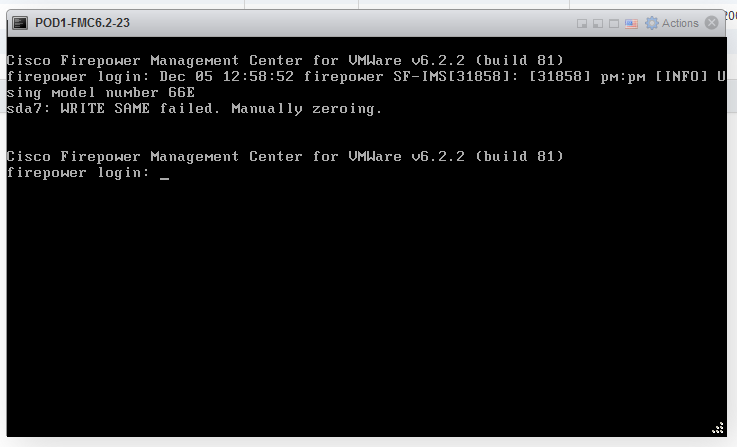
Default user and password for version 6.x FMC and later
- Username: admin
- Password: Admin123
9. First login and setup
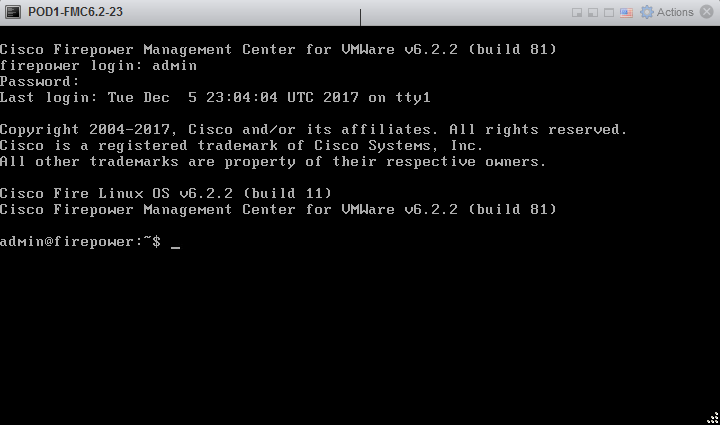
10. Setup of FMC – CLI (you might be prompted for sudo password then provide the same password as used when loging in)
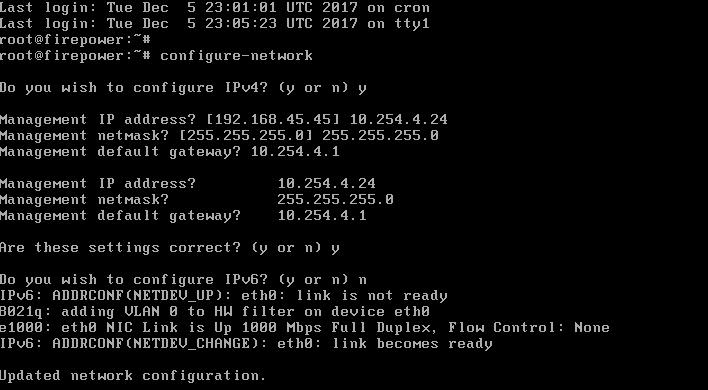
11. Checking the interfaces on FMC and ensuring proper addressing:
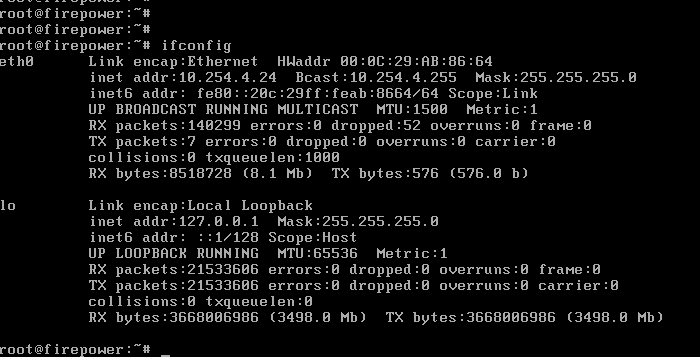
12. First GUI login comes up after typing the IP address (or FMC’s FQDN) set during installation. To login use exactly the same credentials as used for CLI login.